CLIP STUDIO PROでブラシ作成してみたよ!
こういうブラシがあったら便利じゃないか?
じゃあ自分で作ってみよう!
というわけでお絵かきソフト「クリップスタジオPRO」でブラシ作成に挑戦してみました。
今回はひし形のブラシを作成。
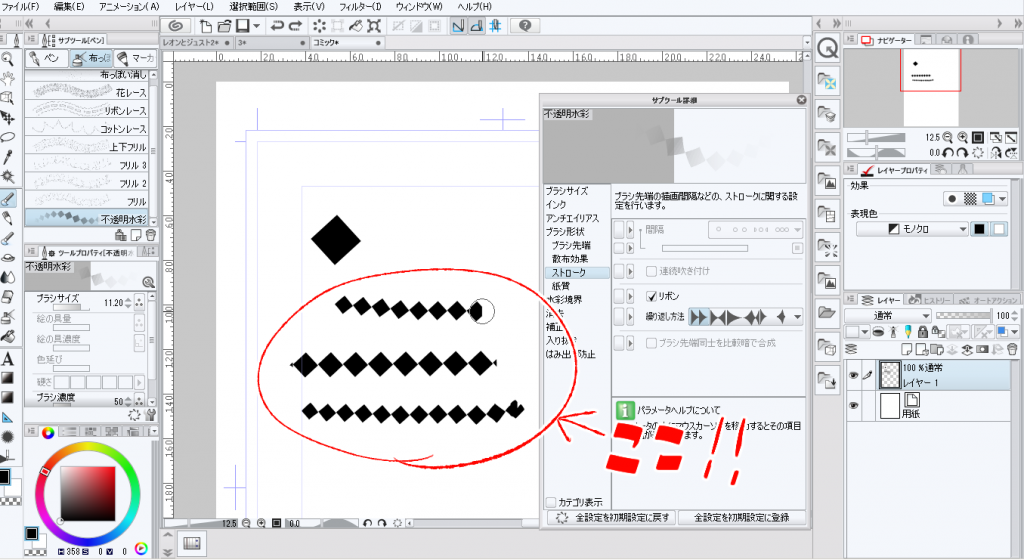
こんな感じのブラシを作りました。
ブラシ作成は自分にとってペイントツールの関門といってもいいほど敷居の高いものでした。
が!
ネットでいろいろ調べながら作成してみたら、意外と簡単にできる!
しかもポチポチいじるといろんなパターンのブラシが作れるので面白い!
これだけで数時間たってしまうほどです。
せっかくなので、忘れないようにブログにも作り方を書いておきます。
クリスタでブラシ作成
1:新規作成でレイヤー作成
新規作成時に基本表現色をモノクロにしておきましょう。
モノクロにしておかないと自作ブラシがモノクロのまま登録されてしまいます。
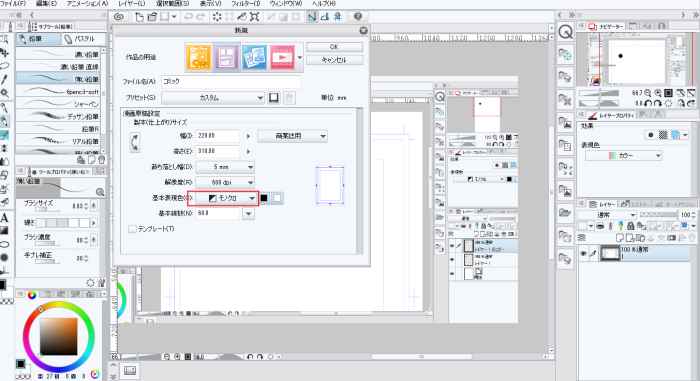
2:ブラシに使いたい図形や模様を描く
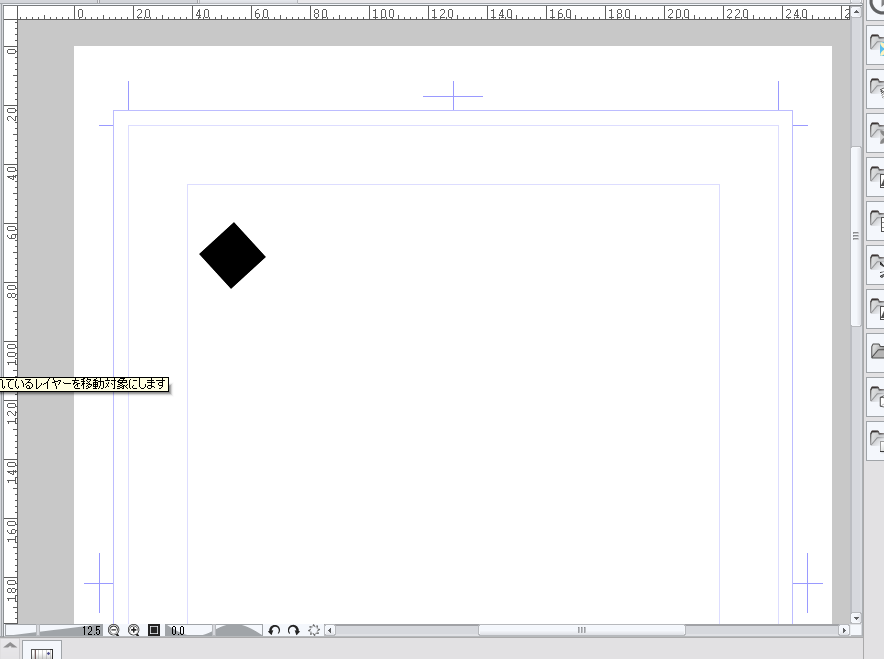
今回はひし形の模様を作りたいので一個ひし形を作ります。
3:素材登録

「編集」から「素材登録」、「画像」を選びます。
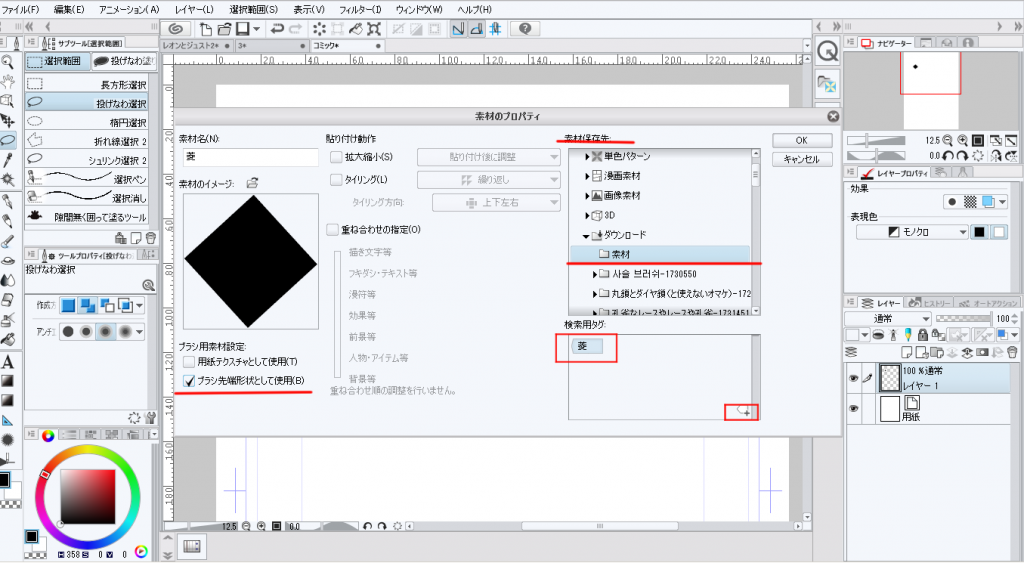
素材のプロパティが開くので、「ブラシ先端形状として使用」にチェックを入れます。次に素材登録先を任意で選びます。
検索用タグはあとで自分が探すときにわかりやすいように名前をつけておきます。右下の+マークがついているところをクリックすればタグを登録できます。
4:「サブツール詳細」でブラシに形状を適用
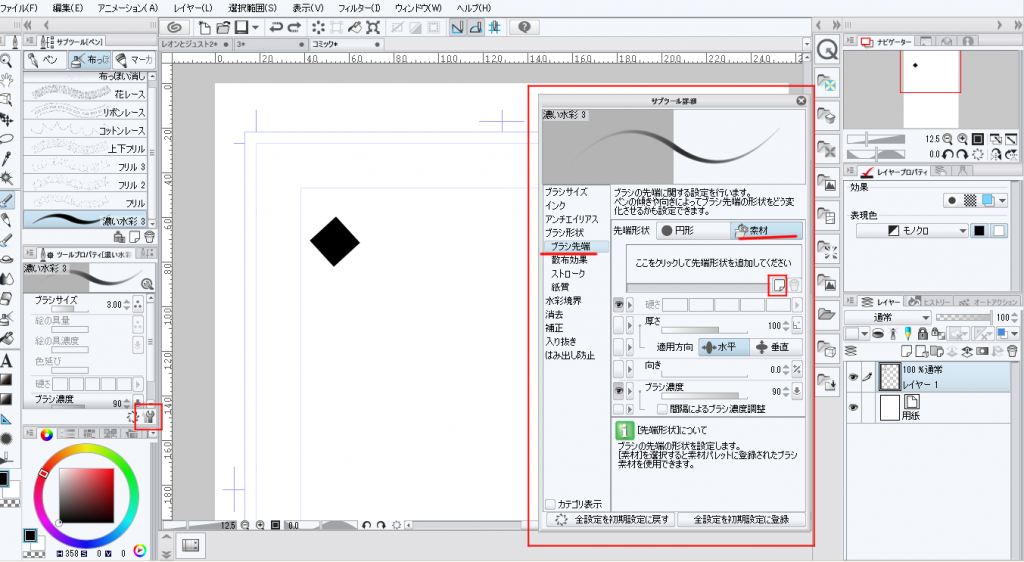
素材登録ができたら、形状を適用させたいブラシを選んでサブツール詳細を開きます。
サブツール(プロパティ)詳細はスパナマークをクリックすれば出てきます。
次にサブツール詳細のブラシ形状を選択。そして素材の新規登録を選びます。
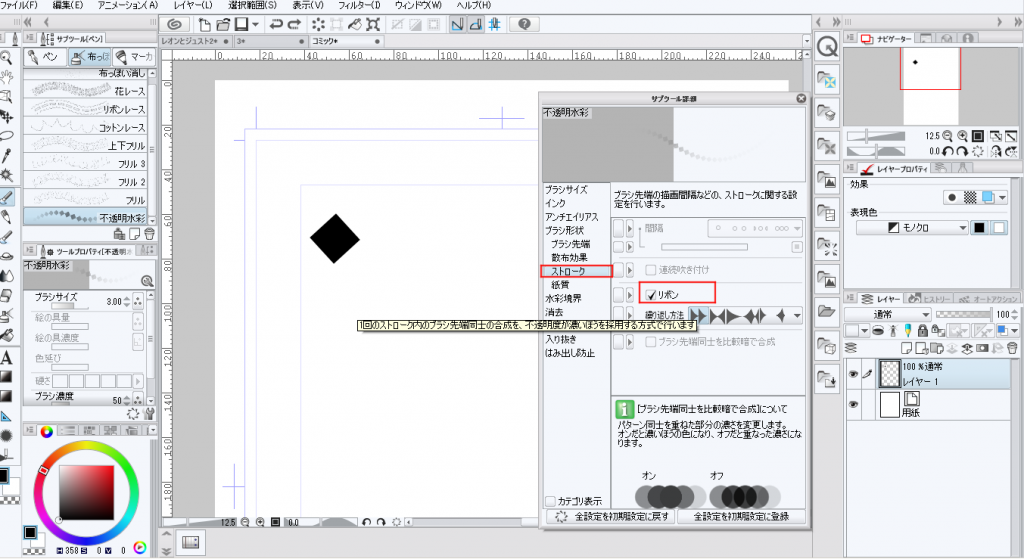
同じくサブツール詳細内にあるストロークを選択し、リボンの項目にチェックを入れます。
これで連続した素材の塗りつけができるようになります。
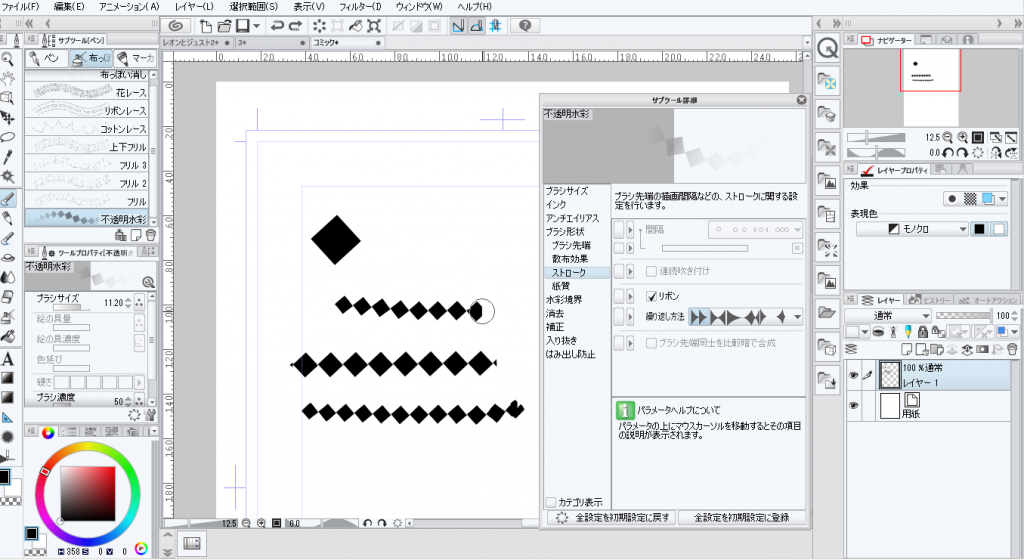
あとは試し描きしてイメージとあっているか確認。
これで完了です。
5:ちょっと応用
ブラシに適用できる素材はひとつだけではありません。
このように複数の素材を登録することができます。
ひし形の大きさを少し変えて2つの素材を適用してみるとこうなります。
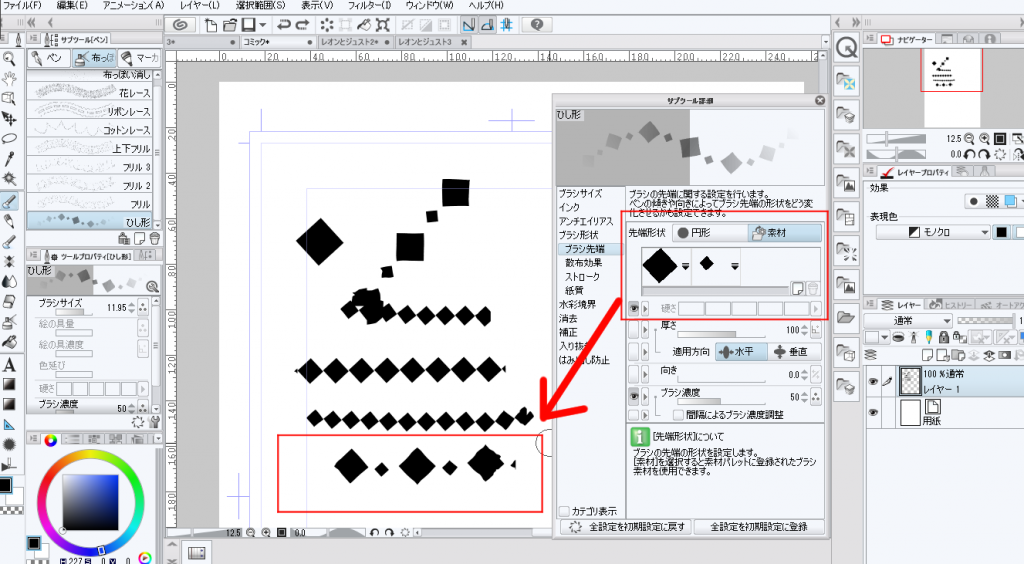
さらに、ストロークの繰り返し方法を変えることで、パターンの違う模様を作れます。
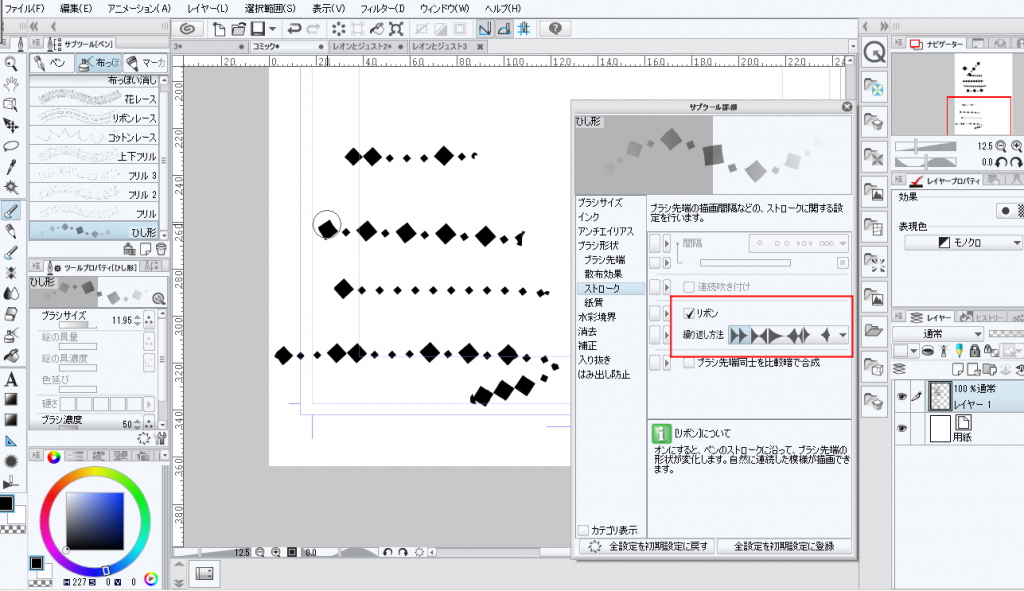
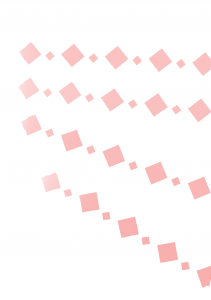
こんな感じで使えます。
ストロークをオフにしてそのまま描いたりスタンプみたいにポンポンと叩くように使うこともできます。
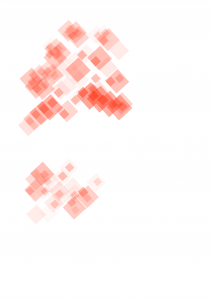
自作ブラシは使い方やサブツール詳細の項目をポチポチいじるだけで描写の幅が広がります。
さて今回作ったひし形ブラシですが、↓の絵のカーテンレース部分に使いました。
某ゲームのファンイラストなので、絵の全体像を載せることは控えます、ソーリー!!
![]()
自作ブラシはアイデア次第で面白いブラシが作れるので、もし私と同じように自作ブラシの敷居が高いけど作ってみたい思っている人にこの記事がお役に立てたら嬉しいです。
今回使ったペイントツール。
そして今回のブログBGMはこちら。まったり記事執筆。




コメントを残す