手順1:AdSense向けのads.txtを作成する
ads.txtのエラーを解消する手順は警告メッセージの右側に出てるヘルプを押せば出てきます。

ヘルプをクリックして出てきた解説がこちら。

まずテキストエディタを開いてads.txtのファイルを作成します。
いろいろ調べてみましたがメモ帳で作るのは推奨されていないみたいです。
ここはテキストエディタのAtomかサクラエディタで作成しましょう。
新規作成画面を出したら、ads.txtのヘルプ画面にある以下の一行をコピペして貼り付けます。
google.com, pub-0000000000000000, DIRECT, f08c47fec0942fa0
pub-0000000000000000の「 000~ 」部分は運営サイトのIDに置き換えます。
運営サイトIDはGoogle AdSense管理画面メニューにあるアカウントから確認できます!
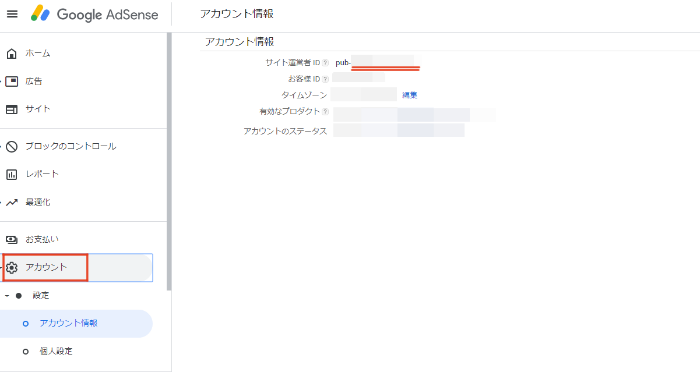
保存するときに文字コードを必ず「UTF-8」に設定しておきましょう。でないと文字を認識してくれません。
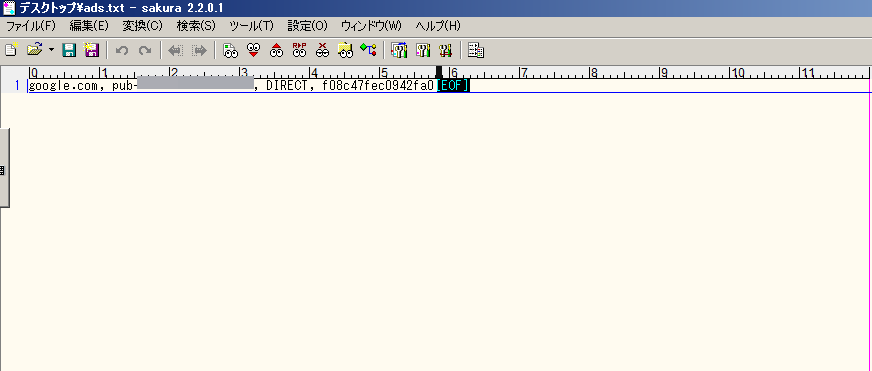
データのタイトルを「ads」にしてテキスト形式(.txt)で保存すれば手順1は終了です。
手順2: 作成したads.txtをさくらのレンタルサーバ上にアップロードする
次に、さきほど作成したads.txtをWordPressが入っているサーバにアップロードしましょう。
AdSenseヘルプの説明にはこうあります。
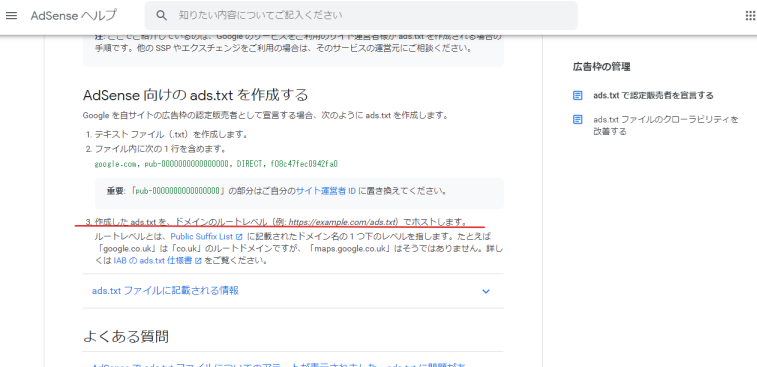
「ドメインのルートレベルでホスト」とありますね。
さくらのレンタルサーバーでワードプレスをインストールしている場合、ドメイン名(ルートディレクトリ:一番上の階層)のひとつ下の階層に、先ほど作ったads.txtのファイルをアップロードすれば大丈夫です。
具体的にどこや!? と思うのでさっそく「さくらのレンタルサーバー」で「ファイルマネージャー」を開いてみましょう。

基本的にファイルマネージャーを開いてすぐに表示されるところにads.txtをアップロードすればOKです。
これで手順2は終了です。
手順3:ads.txtが正常にWordPressに設置されたか確認する
念のため、サーバーにアップしたads.txtがうまくWordPressに設置されたか確認してみましょう。
確認は次のサイトから行います。
https://fe.datasign.co/adstxt/
チェック対象のads.txtのURLを入力してチェックを押すと、以下のようなエラーが出ました。

いや、UTF-8で作ったやん!? というツッコミを入れましたが、エラーが出るからにはしょうがないです。
UTF-8で設定できてなかったのでしょう。
エラーが出た場合は次の対応をします。
手順4:【3でエラーが出た場合】.htaccessを修正する
さくらのレンタルサーバーで再びファイルマネージャーを開きます。

.htaccessのファイルを開き、一番上に以下のテキストを貼りつけます。
<Files ads.txt> AddType "text/plain; charset=utf-8".txt </Files>
念のため.htaccessのデータは編集する前にバックアップを取っておきましょう。
上のテキストを貼りつけたらOKです。
さきほどの手順3で利用したサイト https://fe.datasign.co/adstxt/ から再びURLを入力してチェックすると今度は大丈夫でした。
さらにGoogle AdSenseの管理画面を確認したところ、すぐに警告メッセージが消えていました。
人によっては上記の対応を一通りやっても警告が消えるまでに数日かかることもあるみたいです。
さくらユーザーでアドセンスにads.txtの警告が出て困っている人は上記の方法を試してみてくださいね。
エックスサーバーを使ってるんだけどads.txtどう設置すればいいの?とお悩みの場合は以下のサイトをお読みください。
エックスサーバーでのads.txtの設置方法が解説されています。
私も参考にさせていただきました。
https://lapisophia.com/entry/how-to-resolve-error-of-adsense/
ads.txtをアップロードする場所が違うだけで、基本的にエックスサーバーでもさくらのレンタルサーバーでもやることは同じです。
▼WordPress始めてみたいけどサーバーどこにしようか迷っている人は、月額515円でWordpressが使えるさくらのレンタルサーバーもおすすめです▼



コメントを残す