この記事ではAndroidデバイスに実装されているテキスト読み上げ機能TalkBackを使って、電子書籍KindleUnlimitedの本を音読する方法についてに解説します。
TalkBack とは
TalkBack とは 、 Google 製のテキスト読み上げ機能です。
元々視覚障害者向けの読み上げ機能として作られましたが、使い道がたくさんあります。
例えば電子書籍をTalkBackで読み上げることで、聞きながら読書できます。
TalkBackの基本操作を覚えよう!
TalkBack は従来のスマホの操作とは使い方が異なります。
しかし必要最低限の操作を覚えてしまえば簡単に使えます。
TalkBackでKindle本を読むのに最低限必要な操作は以下の5つ。
- タップ…項目の選択
- ダブルタップ…項目の決定
- 2本指でスワイプ…画面スクロール
- ↑←にスワイプ…ホーム画面に戻る
- →にスワイプ…画面の読み上げ
この5つの動作を覚えてしまえば何とかなります。
それでは TalkBackを立ち上げて見ましょう。
TalkBackの立ち上げ方
設定からユーザー補助を選ぶ
Android端末の設定を開き、メニュー内にあるユーザー補助を選びます。
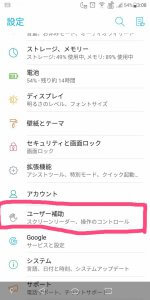
ユーザー補助から TalkBack をオンにする
ユーザー補助を開いたら TalkBack を選択します。
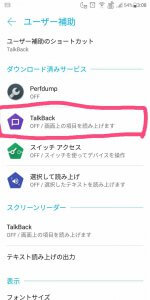
TalkBackを選択するとオンオフが選べる画面が出ます。
TalkBack を有効にします。

オンにするとトークバックを有効にするかメッセージが出ます。
OK を選択します。
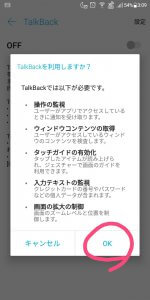
これでTalkBack が有効になります。

TalkBack が有効になったら音声ガイドが出てきます。
初めての場合はチュートリアルがでてきますので、興味がある方はチュートリアルもやってみてください。
それではTalkBack をオンにしたところから Kindle の本を開いてみましょう。
TalkBackを使って Kindle を開く
ここからは我流でやっていきます。
私のやり方が正しいとは限りませんし、他にも効率の良い取り方があると思います。
慣れてきたら自分のやりたいようにやってみてください。
ホーム画面に戻る
TalkBack を有効にしたら一本指で画面を下から上、止まって左にスワイプしてホームに戻ります。
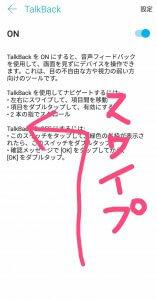
Kindle アプリを起動する
ホーム画面に戻ったら Kindle アプリを起動しましょう。
画面を横や縦にスライドさせる必要がある場合は、2本指でスワイプすればスクロールできます。
Kindleアプリを1回タップして選択。
緑の枠が表示されたらダブルタップして決定してください。
同様の操作をして読みたい本のテキスト画面を開いたら→にスワイプすると読み上げが始まります。
読み上げが始まらない場合は画面全体に緑の枠が表示されているのを確認し、もう一回タップすれば読み上げが始まります。
TalkBackを終了したい場合は、再び下から上、左へとスワイプしてホーム画面に戻り、ユーザー補助の設定を開いてオフにします。
一連の動きを動画に撮っていますので確認してみてくださいね。
以上、TalkBack を使い Kindle 本を音声出力する方法をご紹介しました。
皆さんも是非、「聴く」読書にチャレンジしてみてください。
▼TalkBackで何回も読んでる本はこちら。この本を読んでブログ更新が捗りそうです。


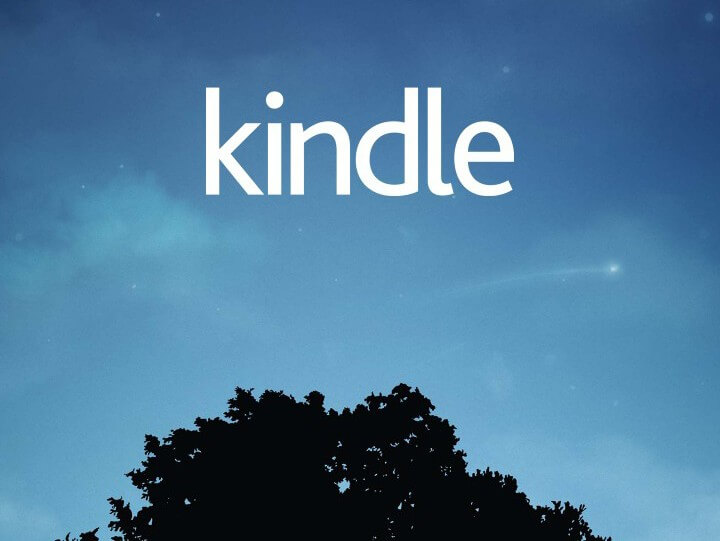

コメントを残す