この記事では、メディバンファクトリーでの印刷発注の仕方について解説しています。
2020年12月14日現在、メディバンファクトリー全サービスの受付は2021年1月14日(木)PM12:00を持って終了することが告知されていますのでご注意ください!(2020年12月14日追記)


↑スケッチブックはtoolsオリジナルスケッチブックFIG/0を使用しています。画像取り込んだ後に気まぐれによりドローイングペンで輪郭なぞってます(汗;
私はアジサイの水彩絵を今回ポストカードにしました。
イラストは何でもいいです。
自分の好きなように描いてください。
ちなみに私が使っている透明水彩と水彩紙を↓に上げておきます。
初心者向けの画材です。
慣れていないうちは手軽にそろえられるホルベインやヴィフアール(コットマン)を使ってみるといいと思います。
余談ですが、私、ウィンザー&ニュートンの絵の具にむちゃくちゃ憧れております。
まだまだ手が伸ばせそうにありませんが。
上達したい…!
イラストを画像データにしよう
それでは、上の項目で準備した絵をデータで入稿できるように整えていきましょう。
絵をペイントソフトに取り込もう
デジタルで絵を描いている場合は問題ありませんが、アナログで紙に直にイラストを描いている場合、絵をソフトに取り込む必要があります。
データへの取り込み方は、二つの方法があるかなと思います。
1. スキャナーを使ってスキャンする
家庭用スキャナーを使ってスキャンする場合、スキャンするときの設定をきちんとしておかないと、いざ取り込んだときに解像度やサイズが足りなかったりします。
ちなみに私が持っているスキャナーは何十年も前の製品のため、水彩画をスキャンしてもあまりいい画像がとれません。
2. スマホのカメラを使う
私が実際に行ったのはスマホカメラでの画像取り込みです。
私はiphone5s(800万画素)の機種で撮りましたが、特に問題はありませんでした。
ただ、画像でとった場合、明るさや彩度が足りない場合があります。
その場合は、スマホの画像編集機能から明るさ、コントラスト、彩度を調整することができます。
フォトショップなどの画像編集ソフトを使うと明るさ以外にも、文字入れなどのレイアウトも行うことができます。
私はクリップスタジオを持っておりましたので、こちらを使っています。
フォトショップやクリップスタジオは期間はわずかですがソフトをダウンロードすれば無料体験でちょこっと利用できます。
興味のある人はチェックしてみてください。
↓価格参考までに。ちなみに私は一番手ごろな価格だったクリスタPROを使っています。
費用的に手を伸ばしにくいということもあるかと思いますが、そういう場合は、無料イラスト・漫画制作アプリのメディバンペイントがおすすめです。
このアプリのすごいところは、Windows版、Mac版、Android版、iOS版とほぼすべての端末で対応しているのと、お絵かきや漫画制作に必要な機能がそろっているのに無料だという点です。
デジタルでイラストや漫画を試しに描いてみたいという人はまずメディバンペイントを使ってみるのもアリかと。
画像加工へ
さて画像を取り込むことができたらいよいよ加工です。今回は私がやった方法を画像で紹介していきます。
水彩画をスマホカメラやスキャナーで取り込むと、明るさや彩度、コントラストが不十分な場合があります。
そのまま印刷してしまうと見た目が悪くなり、せっかくのイラストの魅力が下がります。
画像加工ソフトをうまく利用して魅力を引き出す見た目にしていきましょう。
あらかじめ断っておくと、私はデザインの専門家ではないので、以下のやり方が正しいとは限らないことを承知しておいてください。
いろいろやり方はあるかと思いますので、皆さんも試行錯誤してみてください。
明るさ・コントラスト・彩度を調整
水彩画はスマホのカメラでとっただけだと、明るい色の部分が飛んでしまうことがあります(少なくとも私のそろえる機材ではそうでした…)。
そこで、画像加工をします。

スマホカメラで取り込んだ画像データです。
少し明るさとコントラストをはっきりさせたいと思います。

「編集」タブから「色調補正」にカーソルを当ててください。
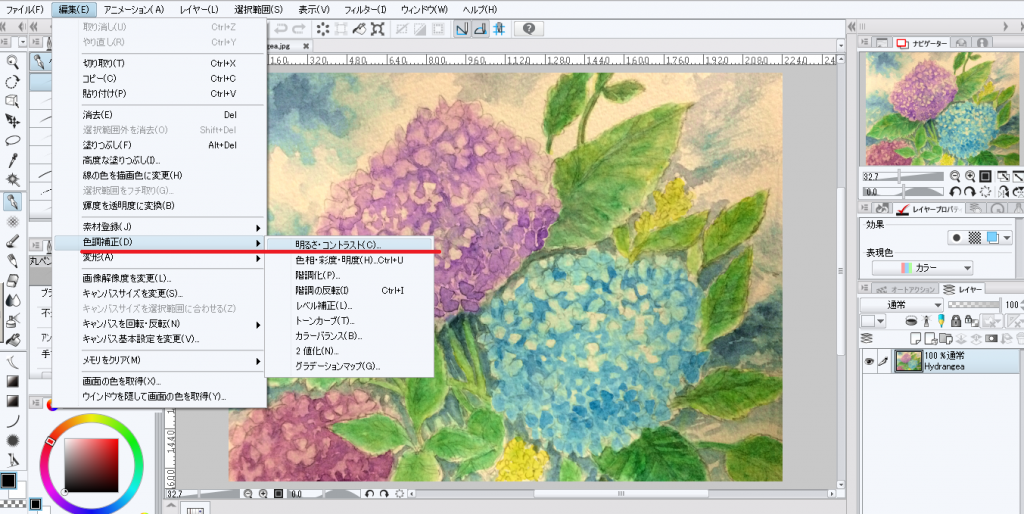
「明るさ・コントラスト」を選んでください。
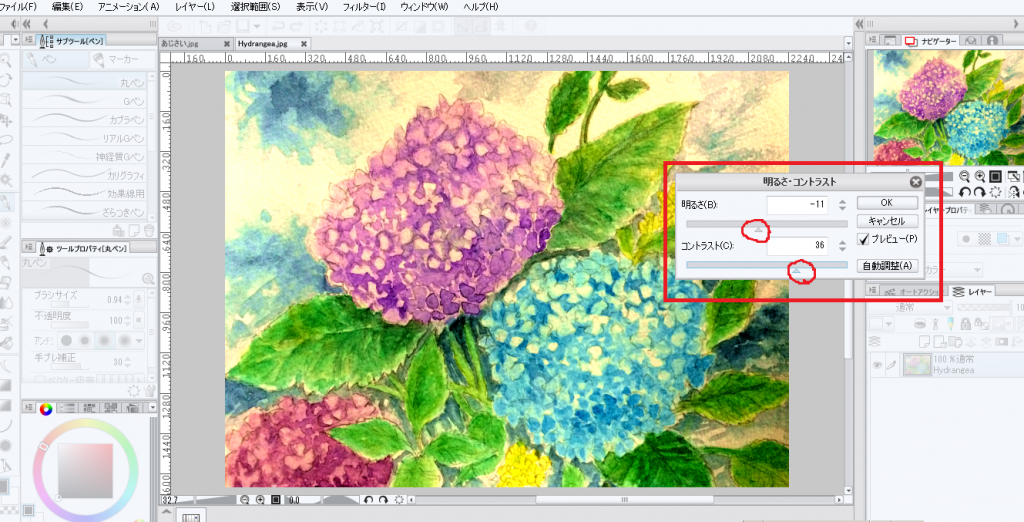
明るさ・コントラストを調整するページが開きますので、好みに調整してください。
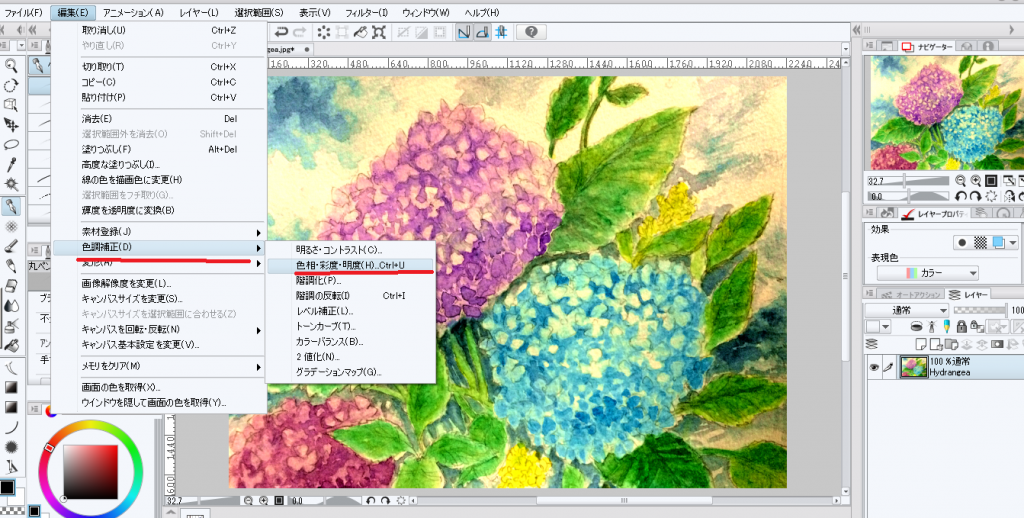
次に、「彩度と明度」を調整したいと思います。
先ほどと同じく「編集」タブから「色調補正」→「色相・彩度・明度」をクリックしてください。
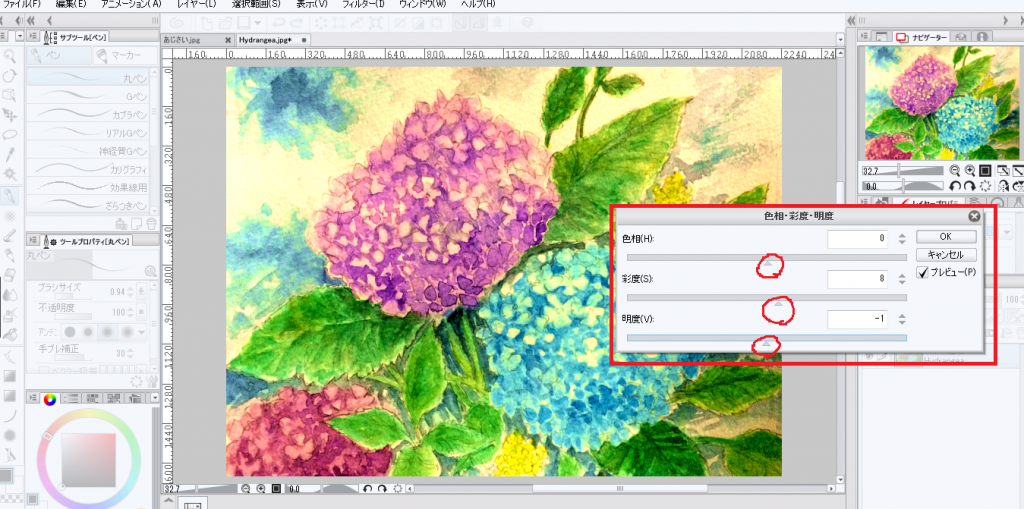
色相はあまりいじることはありませんでしたが、彩度と明度を好みで調整してください。

こんな感じになりました。
新しく保存してください。
2122×1461ピクセルのデータ画像にする
メディバンファクトリーでアップロードするときの画像サイズは2122×1461ピクセルです。
これより大きいデータサイズだと、ポストカードのサイズである148mm×100mmから大きくイラストが印刷されてはみ出てしまう恐れがあります。
逆に、データサイズが小さい場合は余白が出る可能性が大きいです。
それから、あまり範囲ぎりぎりに文字や断ち切れてほしくないイラストを入れると、ポストカードのサイズから見切れてしまう可能性があります。
周囲3mmは塗り足し部分であり、印刷の作業工程で切り落とされます。
文字や絶対に入れたい絵はなるべく端に寄らないようにしておきましょう。
以下ではクリップスタジオでのデータサイズの合わせ方について解説します。
サイズデータ、解像度を合わせて新規作成
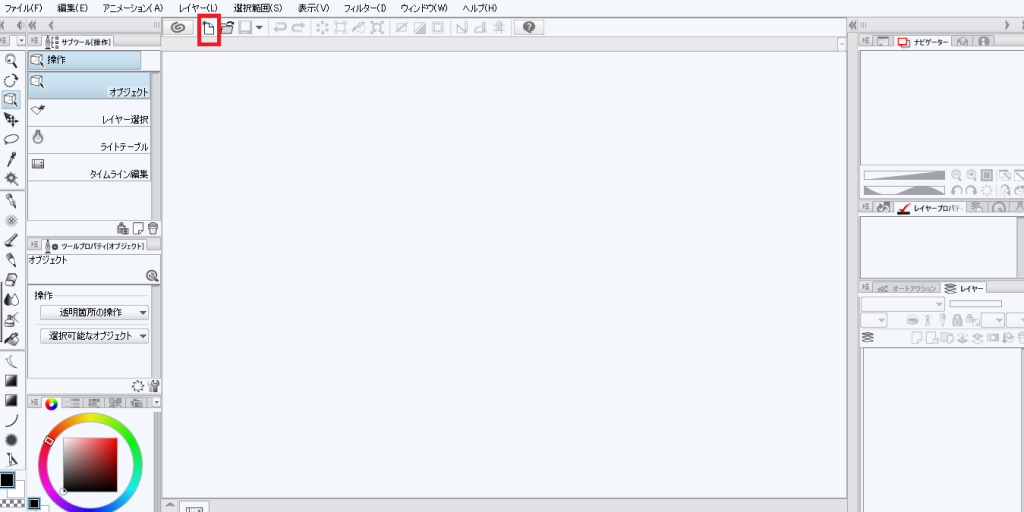
↑の赤い枠で囲ったマークが新規作成です。
(「ファイル」タブから「新規作成」をクリックしてもOKです)
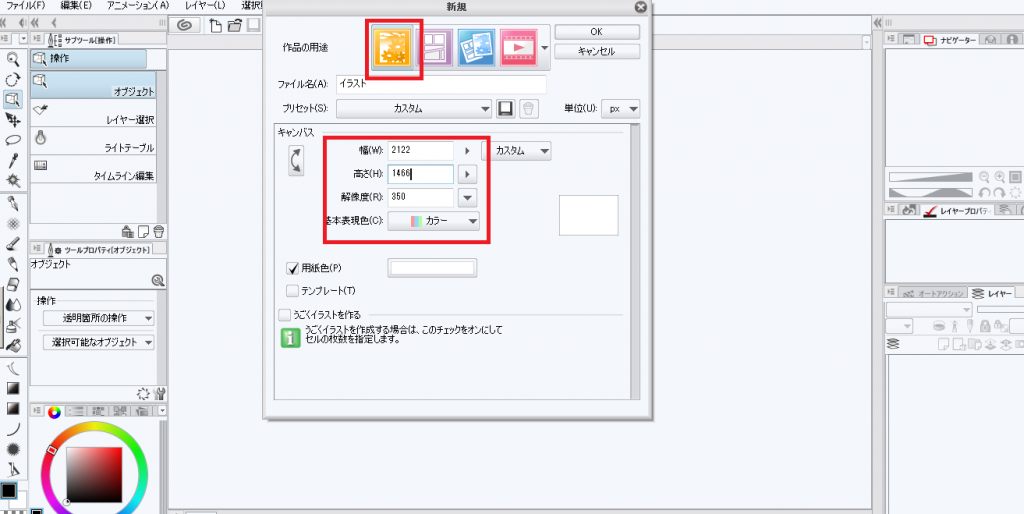
作品の用途で「イラスト」を選び、幅と高さを2122、1461ピクセルにします。
今回は横長のポストカードにしているので、幅を長くしています。
縦長の場合は幅1461ピクセル、高さ2122ピクセルにしてください。
あとは解像度を350、カラーに合わせてください。
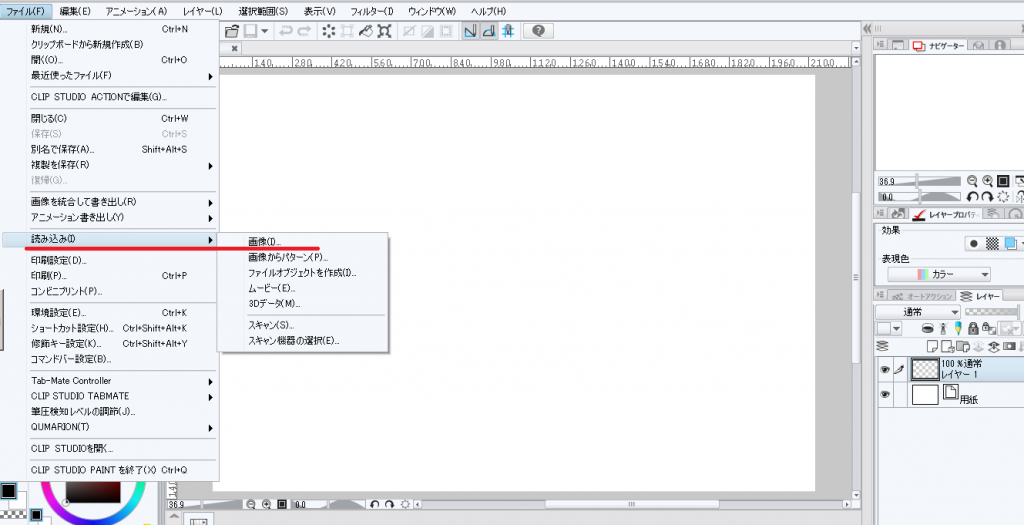
新規用紙が出てきたら、アジサイの画像データを呼び出します。
「編集」から「読み込み」、「画像」を選んでください。
先ほど明るさや彩度を調整したアジサイの画像データを開きます。
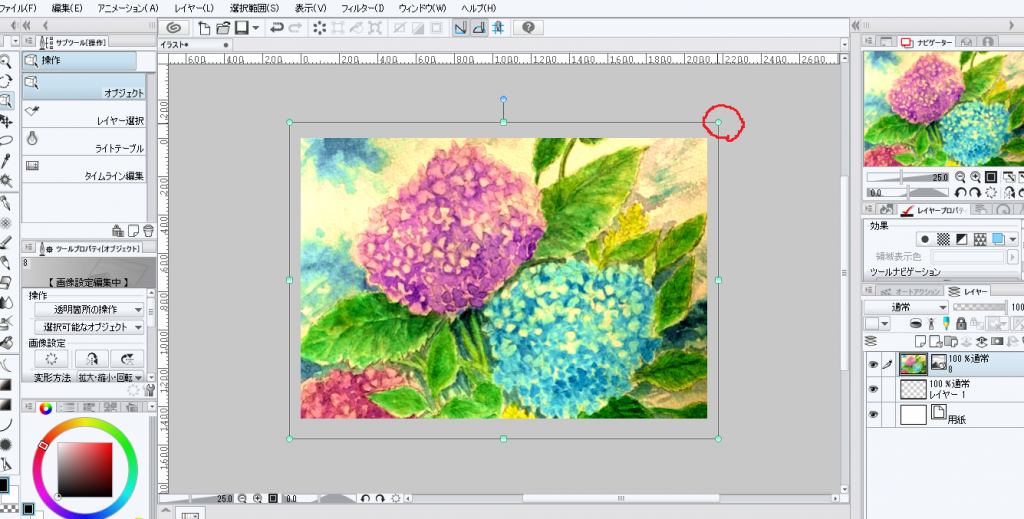
アジサイの画像が貼り付けされますので、↑の赤丸で囲ってあるところをカーソルでドラッグしながら画像の大きさを調整します。
気に入ったレイアウトにできたら、「編集」から「画像を統合して書き出し」→「.png」を選んでください。
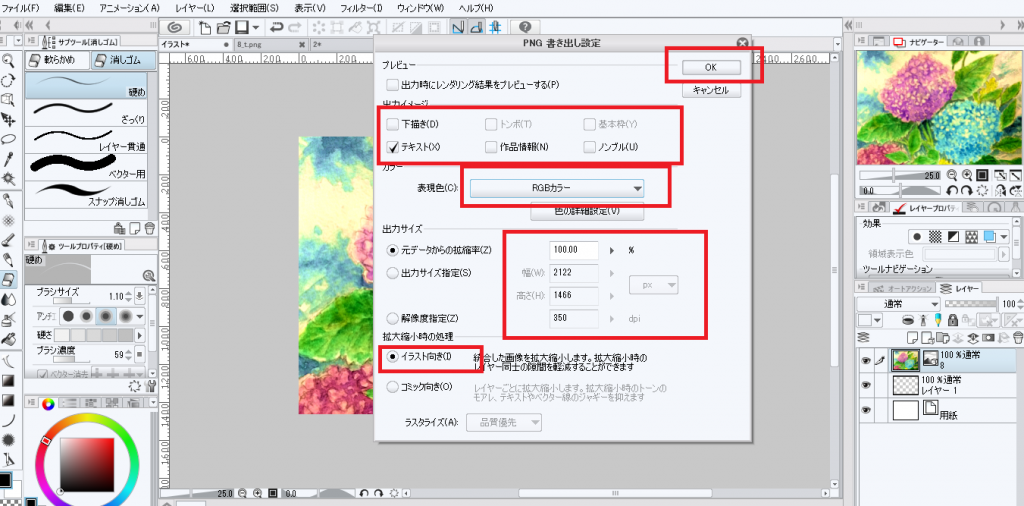
「PNG書き出し設定」は↑の画像の設定にしてOKを押しましょう。
これでデータの準備はできました。
次は、メディバンファクトリーからデータをアップロードして、印刷注文をいよいよしていきましょう。
データ入稿しよう
印刷設定を入力しましょう
さて先ほどのメディバンファクトリーのサイトに目を移しましょう。
メディバンファクトリートップページから画面を下にスクロールしていくと、「ポストカードの印刷」というボタンがあります。
ここをクリックしてください。
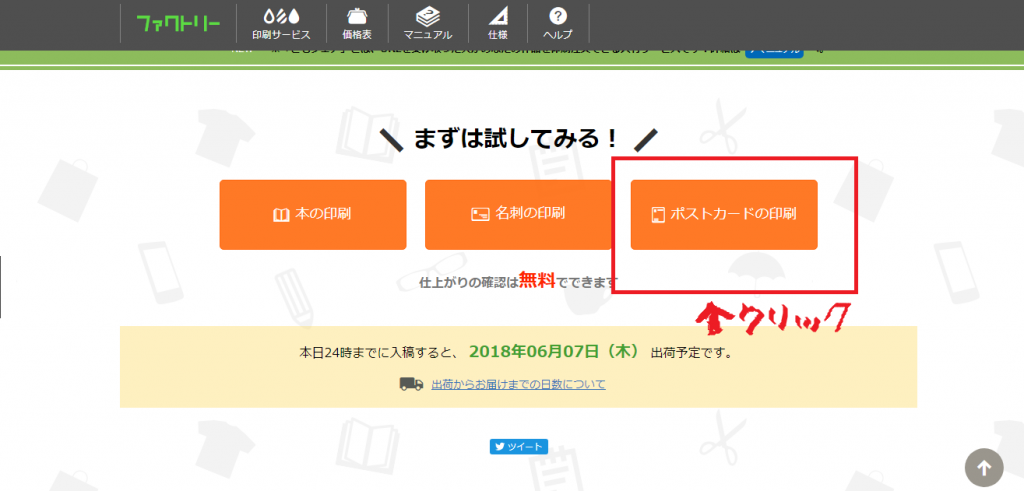
すると以下のような画面が出ます。
それぞれの項目を入力していきましょう。
①作品タイトルを入力
こちらは印刷所が判別するために便宜的につける名前となります。
私はテキトーにあじさいのポストカードと入力しました。
②角丸の加工
ポストカードの四隅を丸く加工するかしないか選択できます。
ただし、角丸加工する場合は別途加工代が加算されます。
加工代は角丸加工ボタンをクリックするとしたの印刷料金に自動的に加算されます。
③印刷の向き
印刷の向きをたてにするかよこにするか選択します。
④解像度
ポストカードと名刺の場合は、350dpiでカラー印刷しかありません。
これが同人誌印刷になるといくつか選択することになりますが、ここでは割愛させていただきます。
⑤用紙
ポストカードの用紙を選びます。
現状7種類の用紙から選べます。
用紙の性質については、タブの下にある「用紙について」をクリックすると、解説ページに飛ぶことができます。
⑥印刷数
印刷したい枚数を選びます。
ポストカードは20枚単位での注文となります。
以上で各項目の設定は終わりです。
次はデータのアップロードに移りましょう。
画面下の「次へ」を押すとデータのアップロード画面に移動します。
データアップロード
それではいよいよデータをアップロードしましょう。
基本的に、ポストカードは表面と裏面の二つをアップロードすることができます。
片面だけの印刷でも、両面印刷でも、価格は同じです。
今回は片面印刷で注文します。
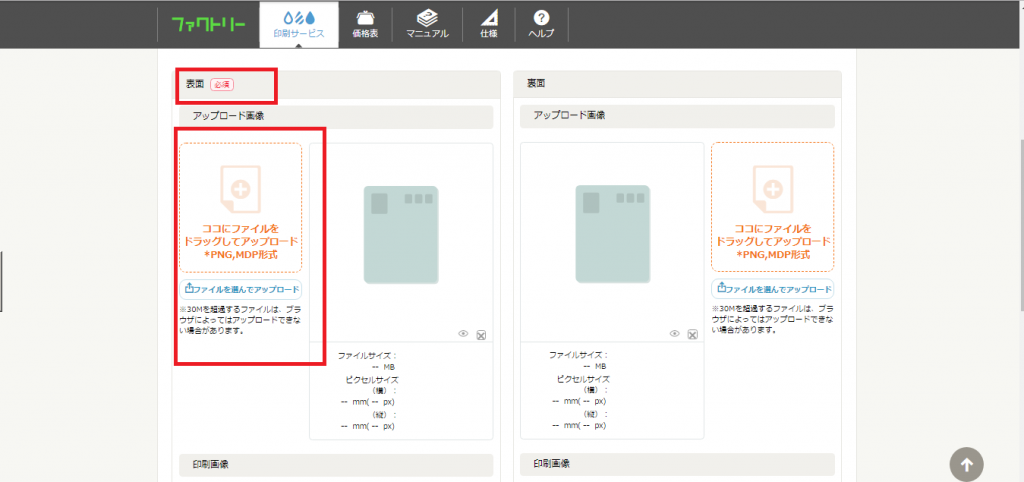
表面の下にある「ファイルを選んでアップロード」をクリックしてください。
先ほどpng形式で画像を統合して書き出ししたデータを選択すれば、アップロード開始します。
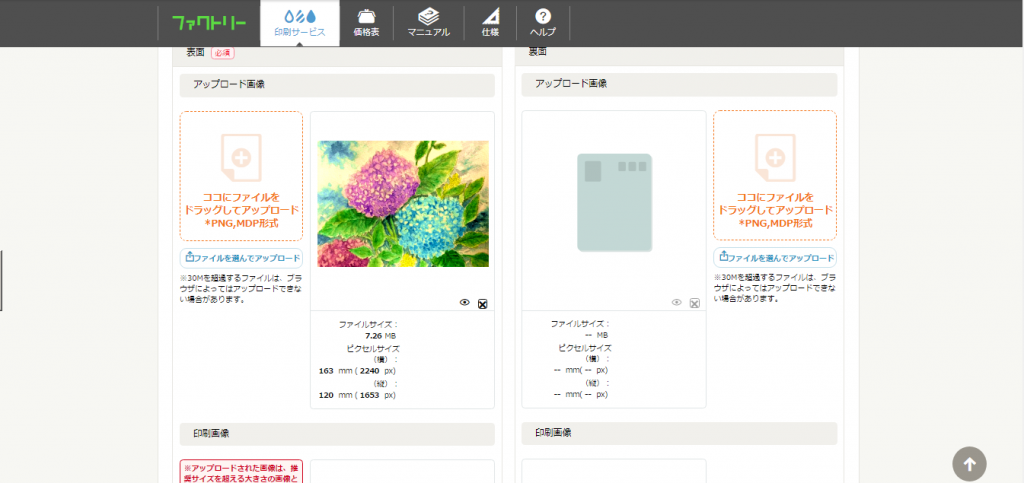
アップロードには時間がかかる可能性があります。
うまくアップロードできたら、上のように画像が反映されます。
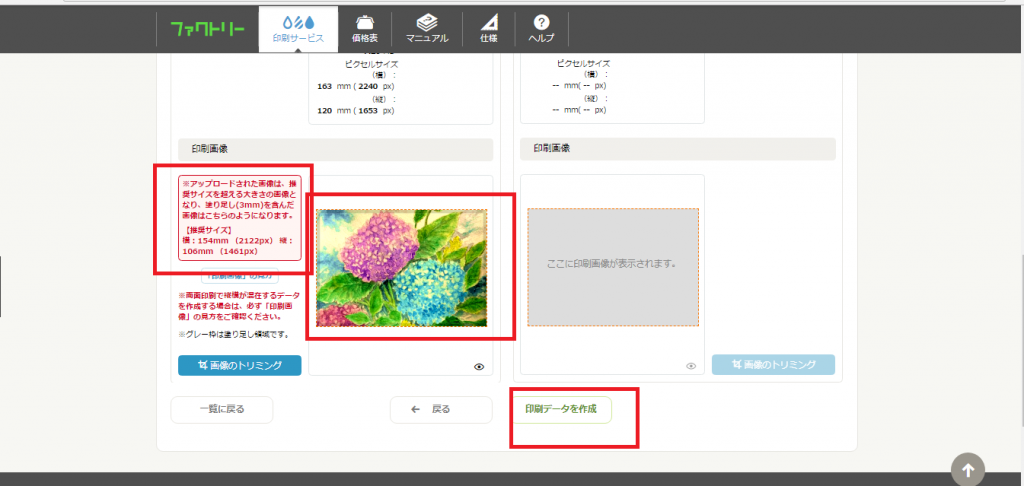
さらに下にスクロールすると、印刷画像がでてきます。
周囲3mmは塗り足し部分(印刷後に切り落とす部分)となります。
周囲3mmに文字や途中で切れて欲しくない絵がかぶらないようにしましょう。
確認ができたら、「印刷データを作成」を押します。
住所や支払い手続き
住所を登録
お届け先を入力します。
支払い方法を選択
次に支払い方法を選びましょう。
支払いは以下の方法があります。
- クレジットカード
- コンビニ払い(コンビニ手数料で270円別途かかります)
- WebMoney
お届け先住所と支払い方法を選択できたら、注文内容を確認し、確定します。
これで一連の発注手続きは完了です。
支払い方法でコンビニ払いを選択した人は、この後さらにコンビニに行って支払いをする必要があります。
あとは到着を待つのみ!

↑出来上がったポストカードを100均で買ったフレームに入れて眺める…
というわけで、注文手続きが済んだら後は完成品の到着を待つだけです。
ワクワクしながら待ちましょう。
メディバンファクトリーでポストカードを印刷してもらう方法は以上です。
イラストをこうして実際の雑貨として形にすることで、デザインやレイアウト、色合いなど、様々な視野が広がり勉強にもなります。
500円で20枚なので、お手軽に試しに注文できるところもメリットです。
興味のある人は、最初からたくさん刷るのではなくて、ためしに小額・少量からスタートしてみてください。
2020年12月14日現在、メディバンファクトリー全サービスの受付は2021年1月14日(木)PM12:00を持って終了することが告知されました!ご注意ください!(2020年12月14日追記)
お友達にプレゼントしたり、近況をメールではなくてお手製ポストカードで伝えてみたり、あるいはハンドメイド専用のネットショップを開いて売ってみるのもいいかもしれません。
ハンドメイド専用のネットショップはBASEあたりが有名です。こちらは初期費用も出店費用もかからないし、簡単にショップを作成できるのでおすすめです。
それでは楽しい創作・ハンドメイドライフを送りましょう!



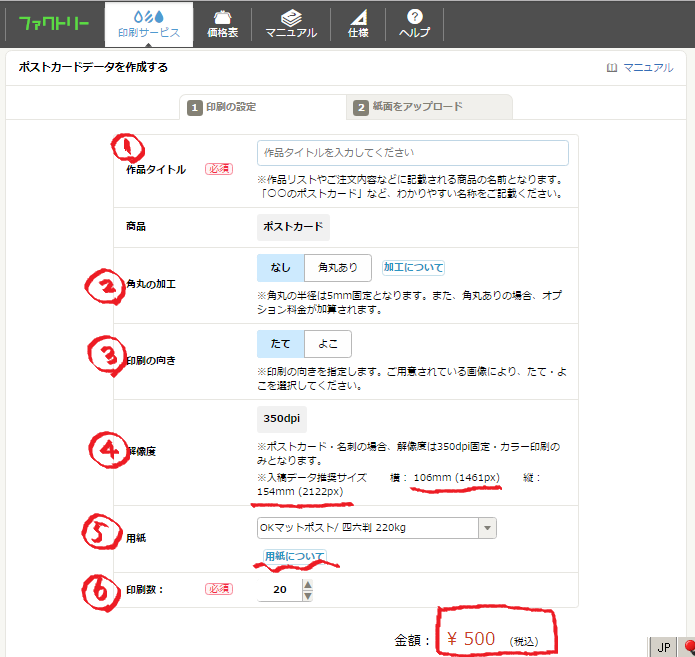
コメントを残す