この記事では、Griffin Technology PowerMate NP16029のドライバのダウンロード方法と起動のさせ方を解説しています。OSはWindows10で。
中古でGriffin PowerMate買っちゃったけどドライバがない!どうしよう!…と悩んでいる人に参考になれば幸いです。
左手デバイスPowerMate入手した!ドライバの入手方法とインストール後の起動手順を紹介
Griffin Technology PowerMateとは?
PCの音源ボリュームを回転ノブ式のダイヤルで調整できるデバイスで、音量の調節や動画編集、画像加工ソフトなどの場面で使うことが多いです。
廃盤となっていますが、幸いまだちらほらと中古市場で見かけます。
Amazonでは中古品のみの扱い。
ほかにあるとすれば、ヤフオクとかメルカリとかの中古市場に出品されていることがある…ぐらい…でしょうか…???
ドライバが入手できない…!
廃盤になっているということは、つまりドライバも更新されていないということで。最後に更新されたのはWindows Vistaになります…。何年前の話なのだ!?
しかも公式HPにも最早ドライバが載っていないんですよ。
すでにページが消されているようで、Not Foundになるんですよ。
ネット上でドライバ入手の仕方を調べても、一番新しいので2017年とか2018年のものしかない。ドライバがない中どうやって使えるようにするか…??
これは購入するのマズったかなぁ~と思ったのですが、いや、何とかなりました。
海外のフリーダウンロードサイト(といっても怪しいサイトではなくきちんとしたサイト)でドライバが公開されているので、そこからドライバをダウンロードしました。
海外サイトと聞いて身構えてしまう人もいるかもしれませんが、この記事で紹介するサイトはきちんとした有名なダウンロードサイト。私もウィルスに感染したというトラブルはありませんでした。
でも有名サイトであっても、中には不正なプログラムが組み込まれたものがあったりしますので、ダウンロードボタンを押すときはよく注意しましょう。
あと、海外サイトに限らずですが、ソフトウェアやドライバをダウンロードする際はウィルスチェックするのが基本。スキャンできる対応ソフトがあると安心です。
注意したいのが、ドライバを入れたとしても、環境によってはうまく作動するかどうかわからないこと。なにせドライバ自体が古いので、それ以降のOSだとどうなるか分かりません。
なのでこの記事で紹介されている方法を試す場合は、くれぐれも自己責任でよろしくお願いします。
不安な場合は、無理にPowerMateを用意しなくても、ほかにもたくさん優良左手デバイスがあります。廃盤になっていないものでドライバが公式HPからダウンロードできるものを選んで使ってみてください。
それではドライバのダウンロードについて見てみましょう。
手順1)Download.comからGriffin Technology PowerMateのドライバをインストール
Download.comとは?
公式HPから削除されているPowerMateのドライバ。Download.comというフリーダウンロードサイトに目的のドライバが公開されていました。
このDownload.com、海外のサイトなので安全性とか大丈夫??と思う方もいるかもしれません。
が、サイト自体は1996年に開設されており、大手IT系ニュースサイトCNETの運営によるものということで、海外のダウンロードサイトとしては定番となっているサイトです。
ネット上でもこのダウンロードサイトは安全性どうなの?っていう質問が上がっているので、興味のある方は以下の参考記事を読んでみてもらえればと思います。
▼Download.comの安全性についての質問記事はこちら
https://detail.chiebukuro.yahoo.co.jp/qa/question_detail/q12112399537
https://oshiete.goo.ne.jp/qa/4099918.html
再三繰り返しますが、上記の記事内でも指摘されているように、有名サイトであっても、中にはスパイウェアを忍び込ませた悪質なもの混ざっていたり、広告表示で変なダウンロードボタンが表示されていたりします。
よくよく名前を確かめてからGriffin PowerMateのダウンロードボタンを押すようにしましょう!
ドライバダウンロード
以下のリンクからダウンロードできます。
https://download.cnet.com/Griffin-PowerMate/3000-18493_4-176429.html
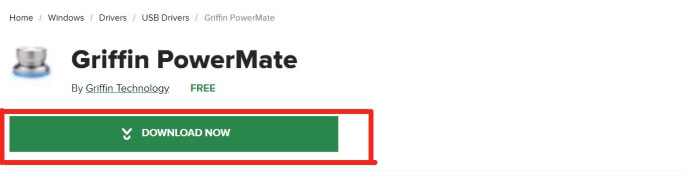
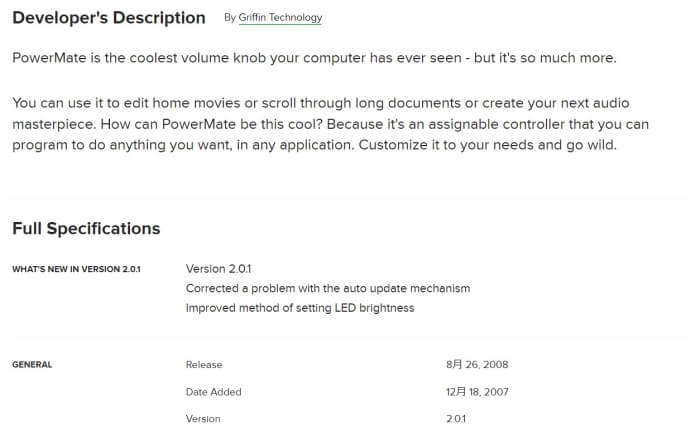
PowerMate_v2.0.1PCであることを確認して「Download Now」をクリック。
緑のボタンなのでちょっと不安になりますが、緑のボタンでも普通に問題ないファイルもあります。
Griffin PowerMateも緑ボタンですがクリックしましょう。
手順2)ダウンロードしたファイルをウィルスチェックソフトでスキャン
Download.comでファイルをダウンロードできたら、念のためウィルスチェックソフトでスキャン。私の場合はAvastでスキャンしました。
それぞれ自分が持っているソフトのやり方でスキャンしてみてください。
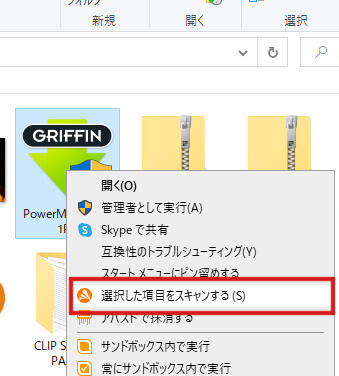
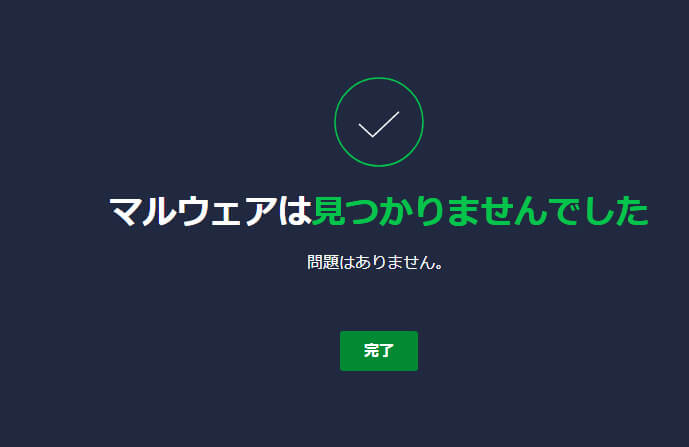
こんな感じでスキャン終了。
手順3)互換モードでプログラムを実行
次に互換性モードでプログラムを実行します。
ダウンロードしたプログラムファイルを右クリックし、互換性のタブを開きます。
互換モードの項目にある「互換モードでこのプログラムを実行する」にチェックを入れ、下のタブからWindows XP(Service Pack 3)を選択したら適用→OKを押します。
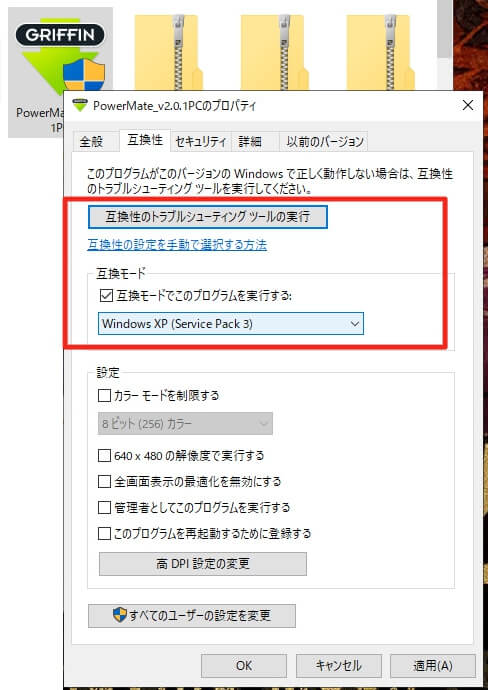
上記のことができたらファイルを開いてインストールを開始してください。
使用規約に同意にチェックを入れて進めます。
▼ダウンロードする手順についてはこちらを参考にしています。
https://detail.chiebukuro.yahoo.co.jp/qa/question_detail/q12173695352
インストールから起動まではこちらの記事を参考にしています。
手順4)起動後もドライバ動作を互換モードにする
インストールできたら、起動中も互換性のあるパッケージで処理できるようにしたいため、ドライバ動作も互換モードにします。
最初にインストールするときに、場所を特に変更していなければ、Windows(C:)>Program Files (x86)>Griffin Thechnology>Powermateの中に入っています。
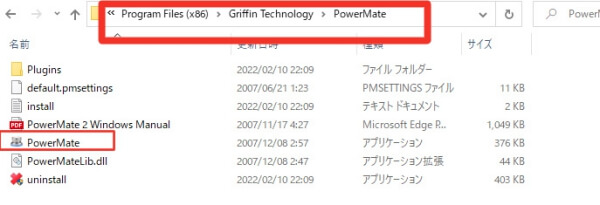
PowerMateのアイコン表示があるファイルを右クリックしてプロパティを開いたら、互換性のタブを開きましょう。
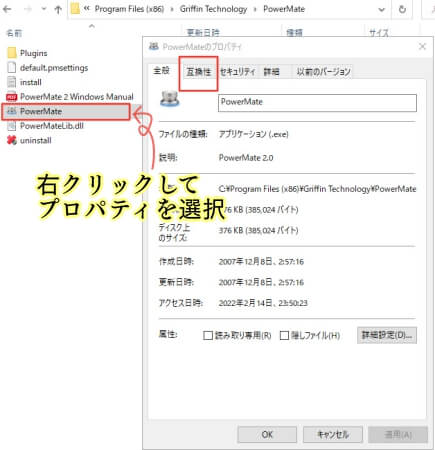
インストール時と同じように、互換モードでこのプログラムを実行するにチェックを入れ、Windows Vista Service Pack 2を選択、適用→OKを押します。
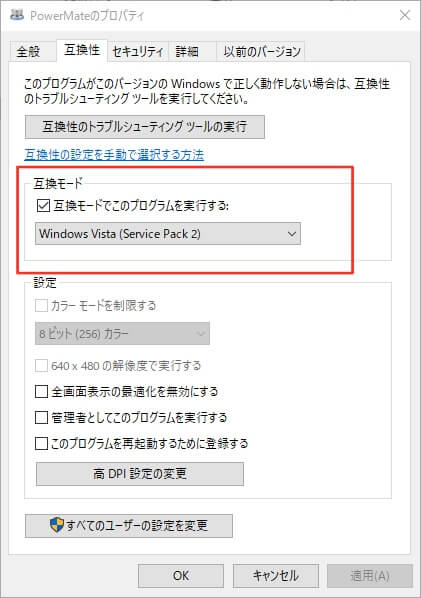
再びPowerMateを起動させると、トラブルシューティングが起動して、Microsoft .NET framework 2.0 とMicrosoft .NET framework 3.5のインストールが必要になりました。
インストールしますか?というメッセージが表示されるので、はいを選べば自動的にインストールしてくれます。
トラブルシューティングが終わったら次は設定画面からショートカットキーを割り当てていきましょう。
手順5)ショートカットキーの設定
トラブルシューティングによる修正が終わったら、画面右下にあるタスクトレイに表示されているPowerMateのアイコンを右クリックします。
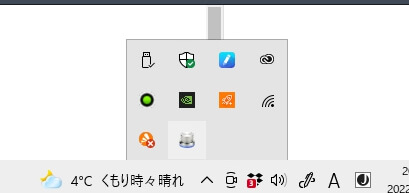
右クリックしたらPowerMate Editorという項目をクリック!
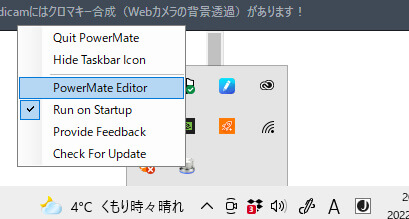
すると下の画像のような感じでキーセッティングの画面が出てきます。
ただPowerMateのアイコンクリックしただけじゃ出てきませんので要注意!
タスクトレイのアイコンを右クリックしてEditorを開いてくださいね。
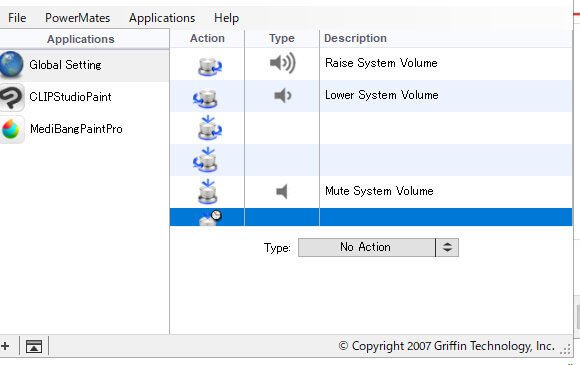
各アプリケーションに対応するキーをPowerMateに充てることができます。
メニューのApplicationsからAddを選択。
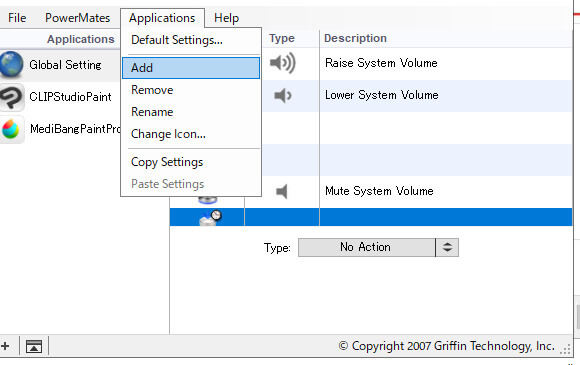
するとこんな感じでアプリケーション一覧が出てきます。
PowerMateで使いたいものを選択してOKを押しましょう。
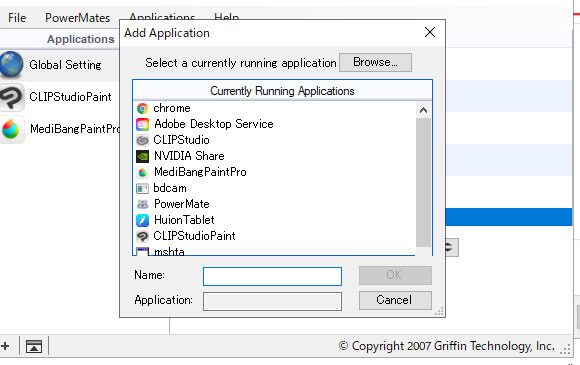
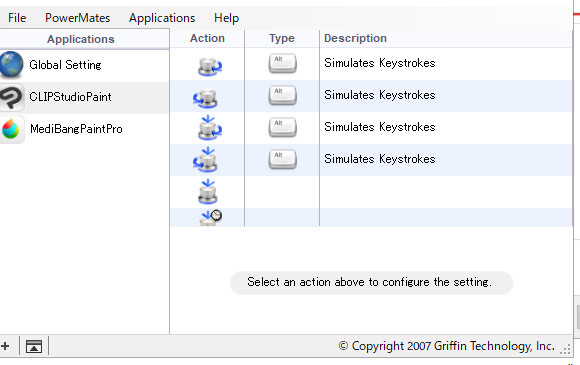
左の「Application」の欄に追加されます。
あとは割り当てたいショートカットキーを入れていきましょう!
▼クリスタのキーの割り当てはこちらを参考にしています。
以上、Griffin PowerMateのドライバダウンロードと起動のさせ方について解説しました。
今のところ不具合なく使えています。
私はブラシサイズの調整だけ割り当てていますが、ほかにも割り当てるキーがあるとすれば何がおすすめなんでしょかね。
ちょくちょく試してみて手に慣らしてみたいと思います。
同じGriffin使いがおりましたらぜひよろしくお願いいたします。←?

