おわわぁぁぁぁ、ついに…、ついに…!
テンキーにCtrl、Altとかの修飾キーを割り当てられる方法を知ってしまった!知ってしまったぁぁぁぁぁ!!!
ので共有するぞ!!(興奮冷めやらぬ)
ただしWindows使用者限定です(汗;
Microsoft Store から無料でインストールできるPowertoysっていうプラグインを使えばキーの割り当て(再定義)ができるようになります。
Powertoysとは
PowertoysはMicrosoft社が開発しているOSS(オープンソースソフトウェア)で、もともとWindowsに搭載される予定だったけど結局入れられなかった、利便性を向上させる機能を集めたものです。
参考HP:Windowsの便利ツールPowerToysの紹介 |「さくらのナレッジ」
今回取り上げる割り当て機能のほかにも、カラーピッカーとか任意のウィンドウを常に一番上に固定する機能などお役立ちツールが入っています。
詳細は公式サイトに載っているので、どんな機能があるか気になる方はのぞいてみてね。
Powertoys公式サイトはこちら
Powertoysのインストール方法
PowertoysはMicrosoft Storeからダウンロードできます。
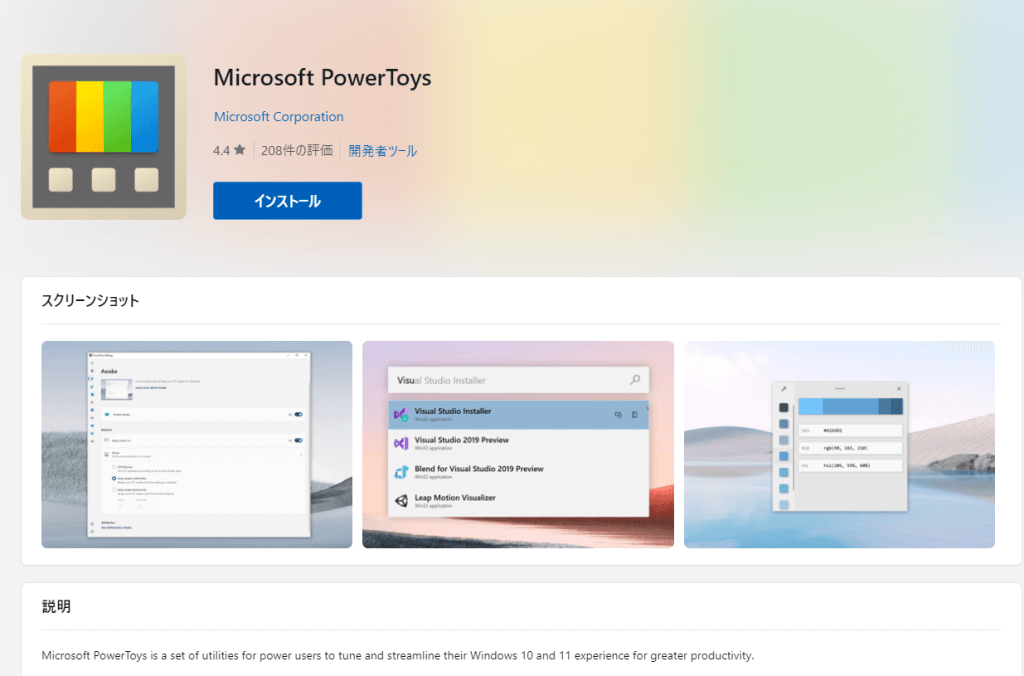
https://apps.microsoft.com/detail/xp89dcgq3k6vld?hl=ja-JP&gl=JP
Storeからじゃなくても先ほど挙げた公式サイトからでもインストールできます。
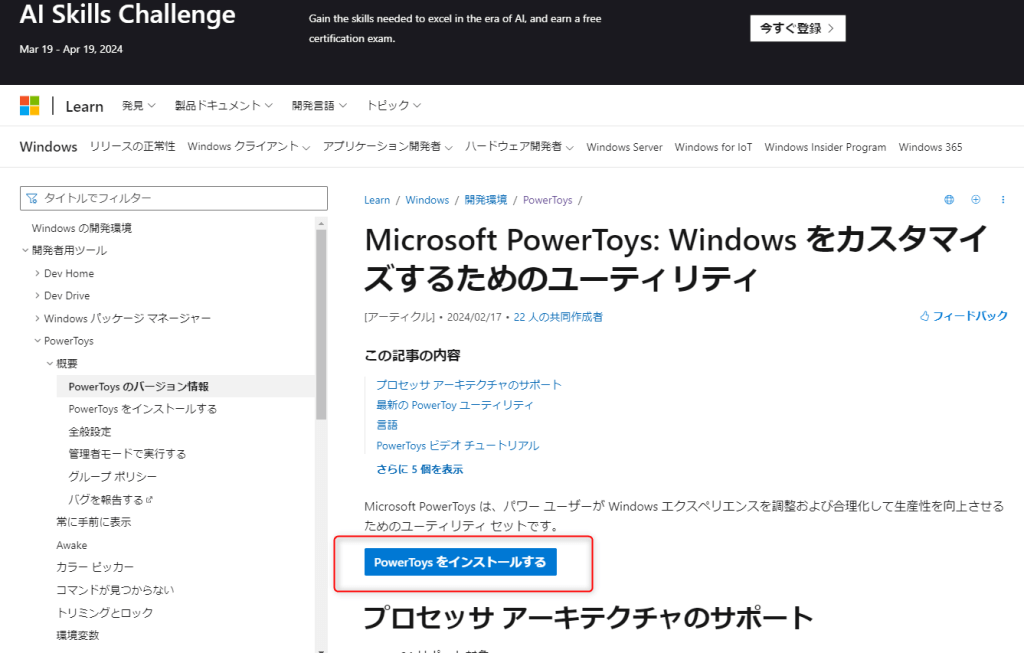
https://learn.microsoft.com/ja-jp/windows/powertoys/keyboard-manager
普通にインストールしたらダッシュボードが立ち上がるので、そのなかのKeyboard Managerを開きます。
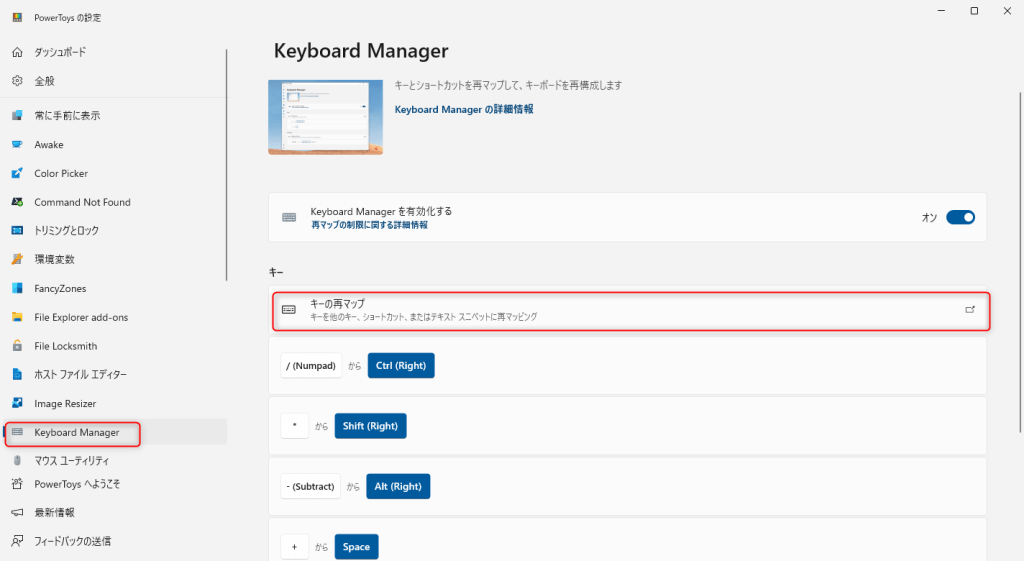
キーの再マップという項目を開いて好きなキーを割り当てましょう!
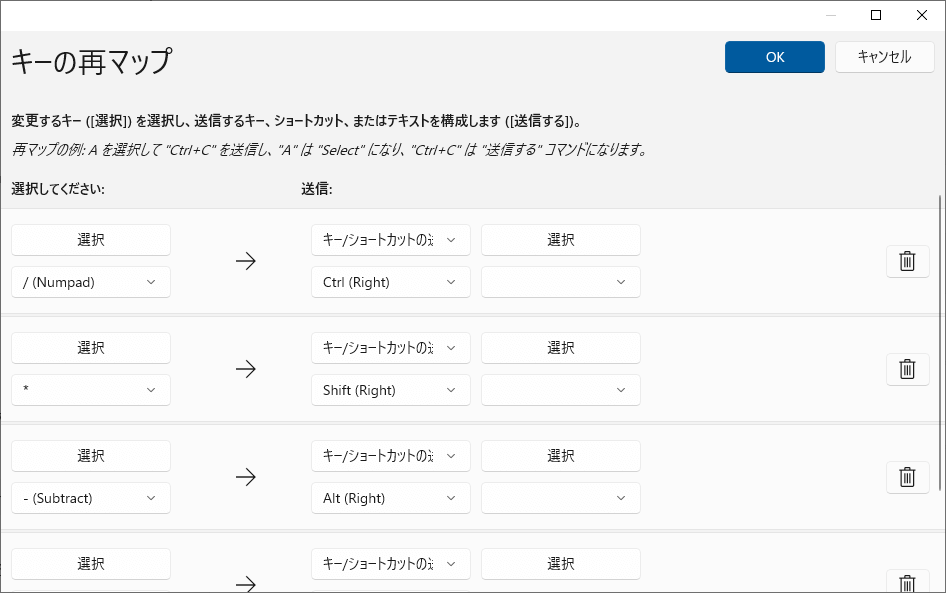
一応念のため説明しておくと、例えばAのキーにBを割り当てた場合、Aのキーを押したらBが出力されるようになります。
割り当てした後はAを押してもAは出ないのでその点だけ注意です。公式サイトにも同様の解説がありますので機能がよくわからないという場合はサイトをご参照ください。
Keyboard Managerの詳細はこちら(公式サイトより)
私は今のところ試しにテンキーの四則演算部分にCtrl、Alt、Shiftを割り当てています。
ということは、今後この部分は四則演算キーとして使えなくなるのですが、普段からそんなに使わないところなので特に問題は出てきていません。
-------
3/26追記:Keyboard Managerのオンオフ切り替えについて
Keyboard Managerオンオフの切り替えができることが分かったので追記です。
画面右下のタスクバーから「^」マークを押してPowermanagerのアイコンを選択。
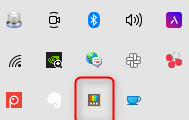
ショートカットが出るので右上のその他を選択。
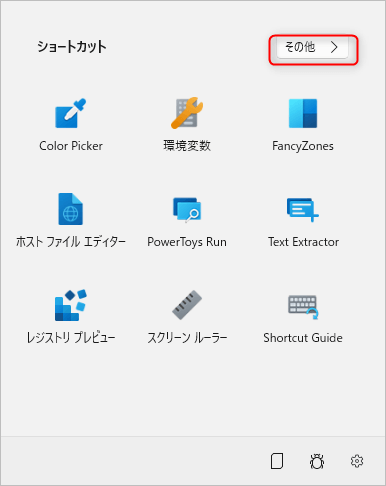
ショートカットのオンオフ一覧が出ます。
Keyboard Managerの右側にあるアイコンを押せばオンオフ切り替えられます。(下画面はONにしてある状態です)
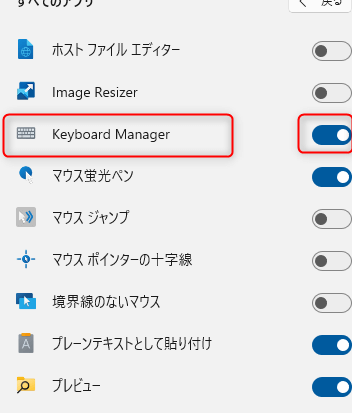
電卓としてテンキー使いたい時はここからKeyboard Manegerをオフにすればいいし、絵を描きたい時はオンにしてキー割り当ての使い分けができます。
Keyboard Managerの切り替えができると知って、私はさらにNum.5の部分にSpaceキーを割り当てました。
(3/26追記終了)
--------------------------
やー、これで一安心!
使ってみて配置が良くないなと思ったらまたキーを変えることにします。
Altはスポイトでも使えるので重宝するし、CtrlとAlt同時押ししながら左右にドラッグするとブラシサイズを変更できるので、個人的にCtrlとAltはすごく多用するキーなんです。
ブラシサイズの変更でいえば以前記事にしたPowermateというデバイスもあるので、テンキーとPowermateの二刀流もいいなぁと考えています。
しばらくは試行錯誤が続きそう。
ひとまずは、テンキーとキーボードを行き来する手間が省けたことが大きな収穫でした!
それに修飾キーを割り当てられたおかげで、Ctrl/Alt+Num 〇(数字)のかけ合わせができるようになったことも結構助かる。
これでより多くのショートカットをテンキーに登録できるようになるぞ~!
とにもかくにもPowertoysを知れて本当に良かったです。
実を言えば別途プログラマブルキーボードでCtrlとAltを割り付ける方法も考えていました。
でもプログラムできる系のガジェット、ちょっとお値段が張るんですよね(汗;
しかも製品によっては修飾キー単体を割り当てることができないものもあるので、購入するとき注意が必要です。
ちなみにプログラマブルテンキーは慣れていない人はサンワサプライさんから出てるものがとっつきやすくていいかと思います。
海外製はところによっては安いですが敷居が高くてなかなか手が出せません。品質と安全の面で不安があるし設定もほぼ英語でやらなくちゃいけないので…。
ただ、sayodeviceという名前のシリーズは何だか評判がいい印象で気になってます…。まだどんなブランドなのかよくわかっておりませんが。
機会と勇気があれば手を出してみるかもしれません。
それでは最後に私が検討していたプログラマブルテンキー↓に貼り付けておきます(副業宣伝です…汗)。
▼3キータイプ▼
▼電卓タイプ▼
もちろんプログラマブルテンキーでなくとも、近くの家電量販店で売っている安めのテンキーで十分左手デバイスとしての役目を果たしてくれます。
私はBluetoothよりもUSBでつなぐタイプのテンキーが好き。遅延がないので。
▼無線USB接続タイプ▼
もしWindows使いでテンキーにCtrlとかAltとか割り当てたいな、という方がいましたらこの記事が参考になれば幸いです!
それでは!






コメントを残す